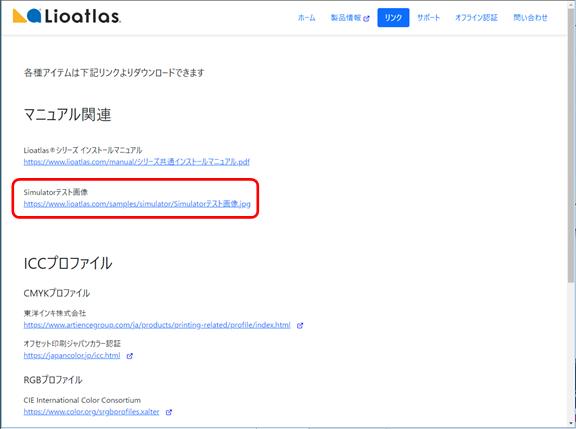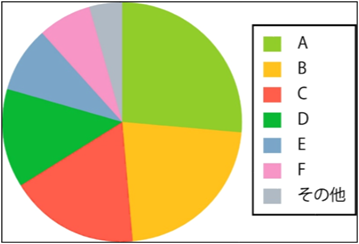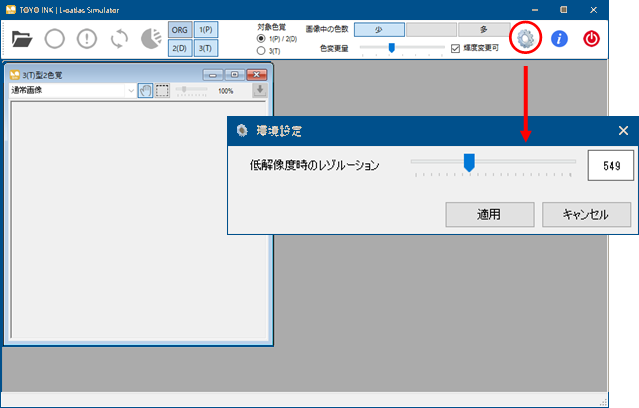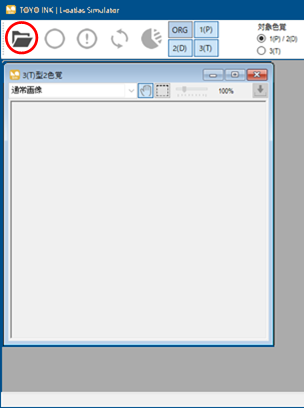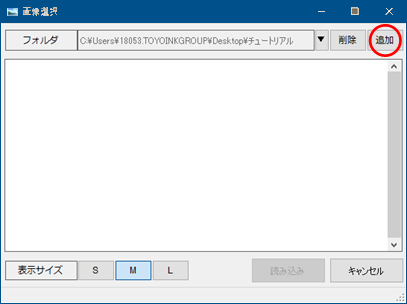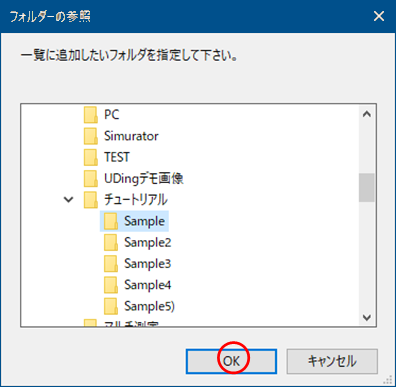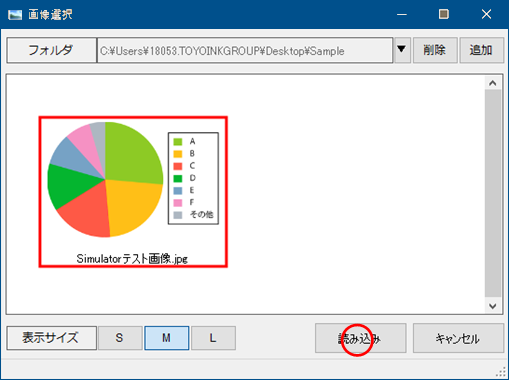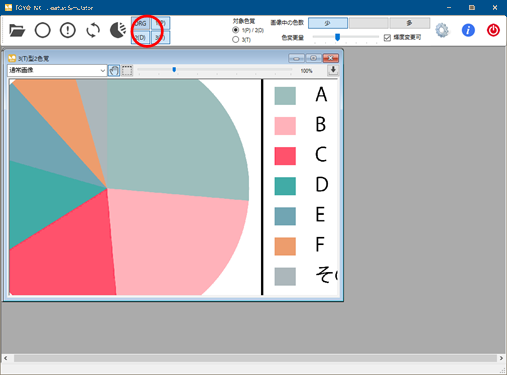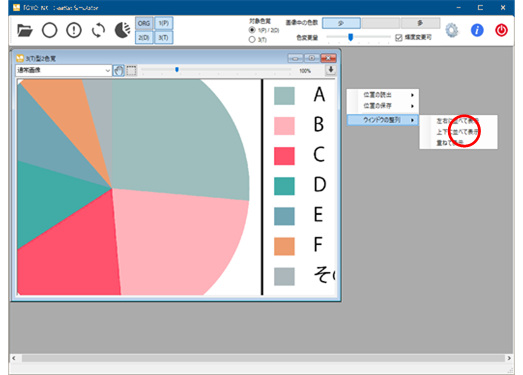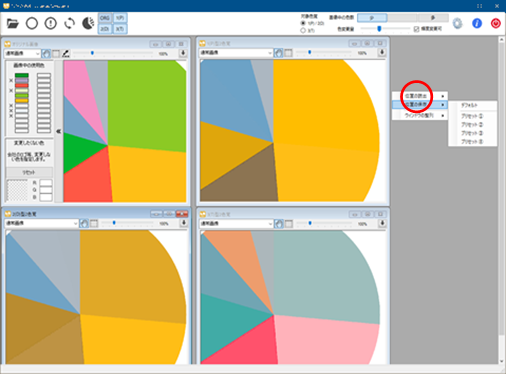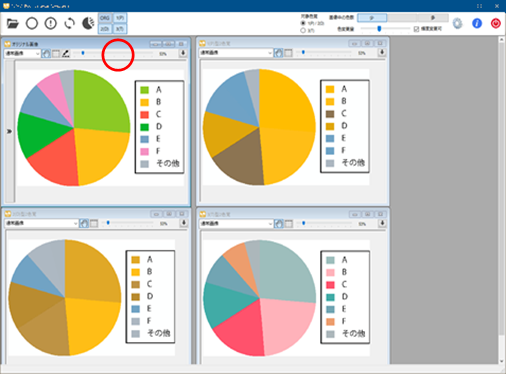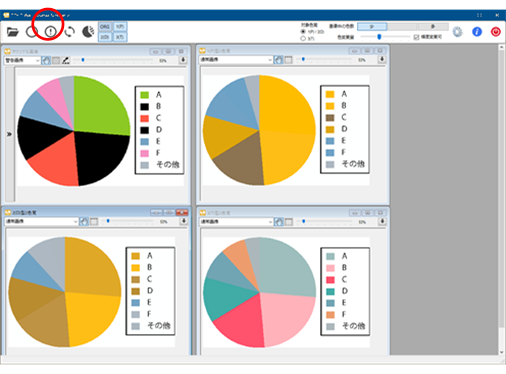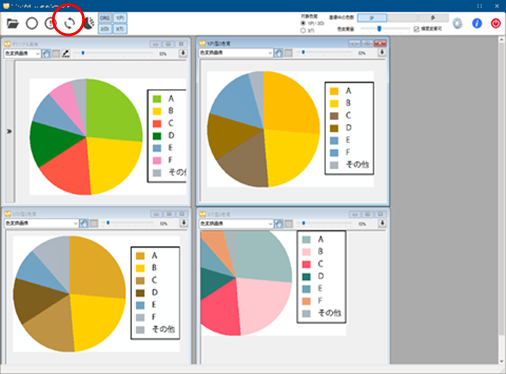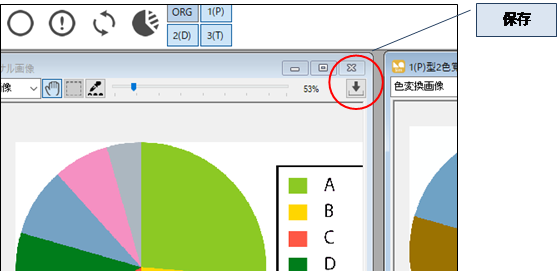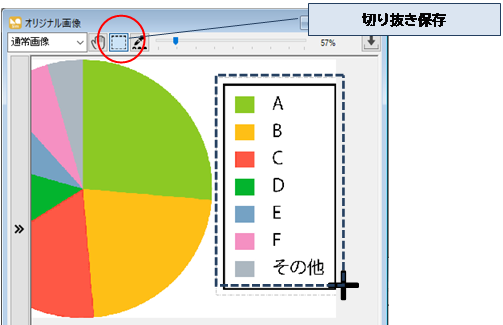Lioatlas® Simulator クイックスタート
|
STEP1: |
サンプル画像のダウンロード |
|||
|
1.準備 Lioatlas.comよりサンプル画像をダウンロードします。 2. ダウンロードした画像をフォルダに保存します。 |
https://www.lioatlas.com/Download.aspx
Sample Picture
|
|||
|
STEP2: |
ファイルを開く |
|||
|
3. メインメニューの歯車アイコンをしていして、読み込み画像の解像度を設定します。 |
Main Menu
|
|||
|
4. フォルダアイコンを選択して読み込みたいファイルがあるフォルダを指定します。 5. 画像選択画面の右側の選択ボタンを指定します。 6.画像保存先のフォルダを指定します。 (プレビュー画像を生成します) 7.選択されたフォルダ内の画像プレビューが表示されます。 絵柄を選択して読み込みます。 |
Folder setup
Add a folder
Select folder
Open file
|
|||
|
STEP3: |
ファイルの変換、保存 |
|||
|
8. 初期設定では、画像が重なって表示されます。 現在表示されているウインドウは、メニュー上で強調表示されます。 |
Windows setup
|
|||
|
9. アプリウインドウのバックグランドをマウス右クリックしてウインドウを整列用のメニューを表示してウインドウを整列させます。 |
Mouse click on window to show sub nemu |
|||
|
11. ウインドウを好みのレイアウト位置に配置後に設定を保存します。次回設定を呼び出して使用可能です。 |
Setup windows layout
|
|||
|
12. マウスのスクロールボタンまたは拡大スライダーで画面サイズを変更できます。 通常画像上で拡大・縮小行うと全ての画像が連動します。 |
Zoom
|
|||
|
13.スウッチファイルの保存 “危険色表示”のアイコンをクリックすると見にくい色が点滅します。 |
Warning
|
|||
|
14. “変換”アイコンをクリックしすると警告表示されていた見にくい色が見やすい色に自動変換されます |
Change color automatically
|
|||
|
15. それぞれの画像内の“下矢印”アイコンを選択するとデータを個別に保存できます。 |
Save
|
|||
|
17. 通常画面で“切り取り”アイコンを指定し、マウスで画像を切り出して保存する事が可能です。 |
Crop
|
|||
|
お問い合わせ 東洋インキ株式会社 カスタマーサポート本部 |
TOYO INK、TOYO INKロゴ、Lioatlasは、artience株式会社の商標もしくは登録商標です。
AdobeおよびAdobe IllustratorはAdobe
Inc. (アドビ株式会社)の登録商標です。
Microsoft Windows,Microsoft Officeは米国Microsoft
Corporation社の登録商標です。