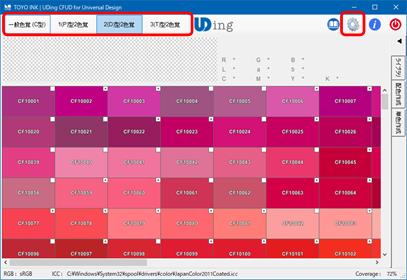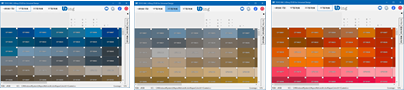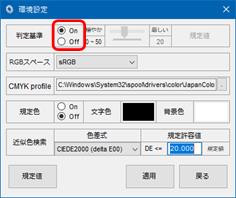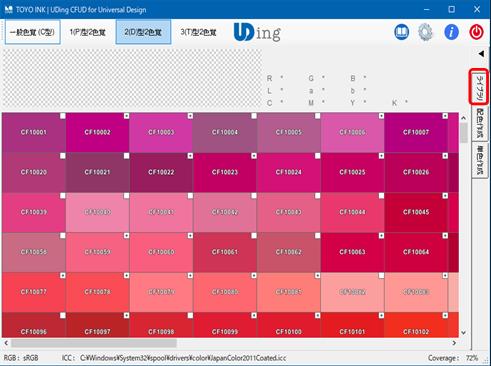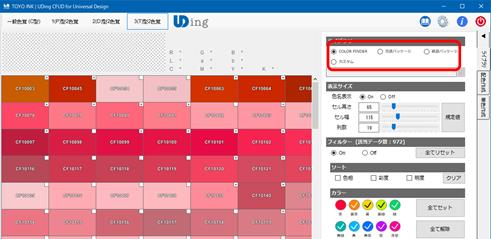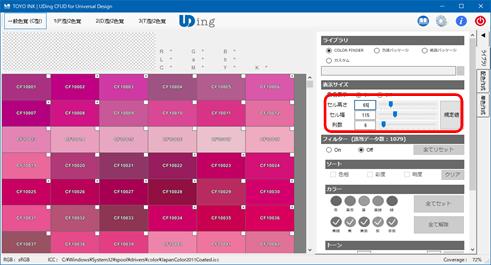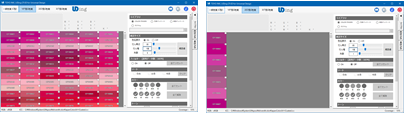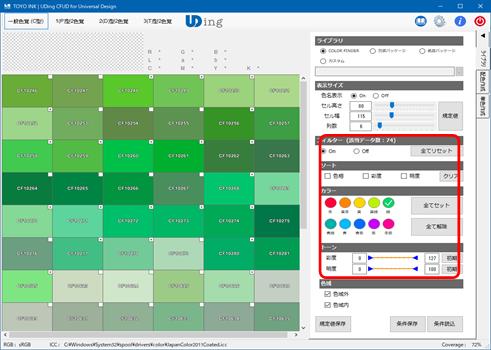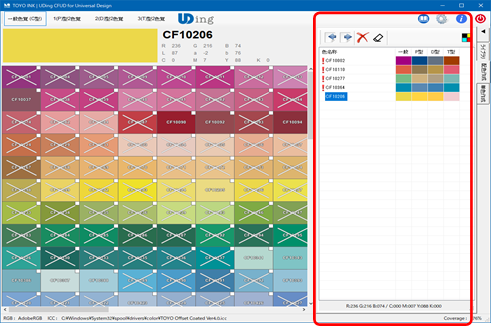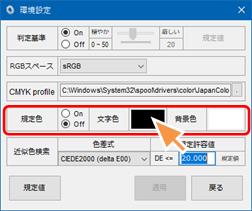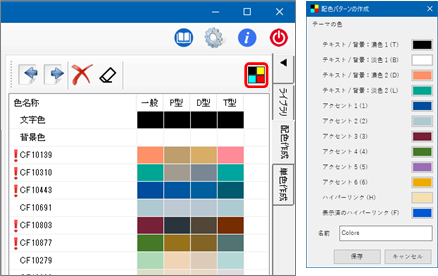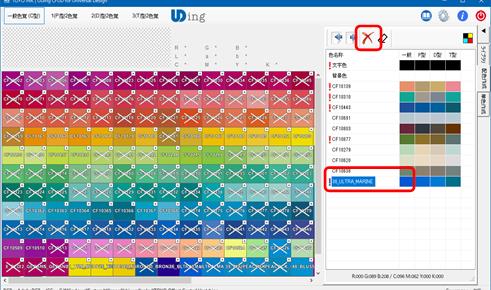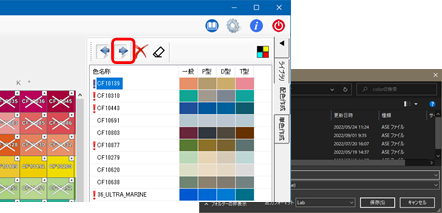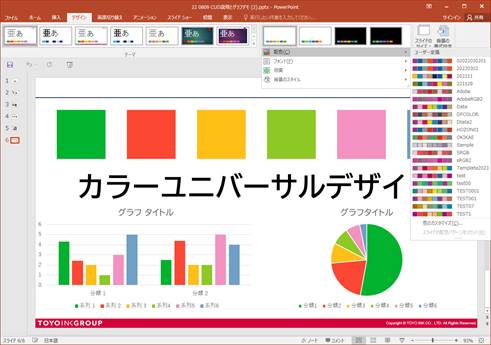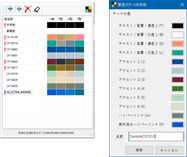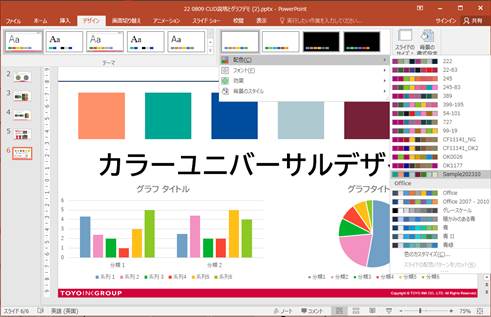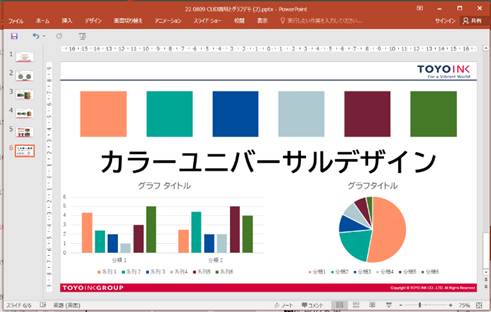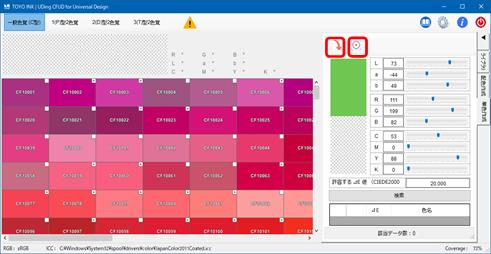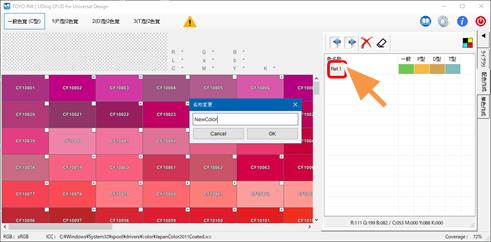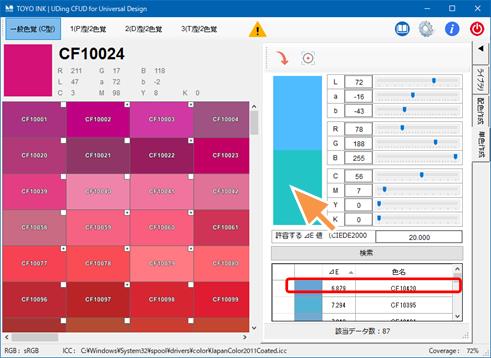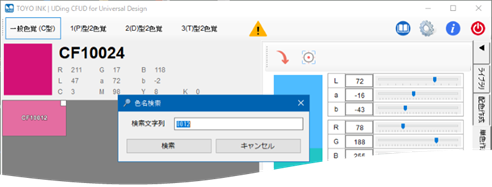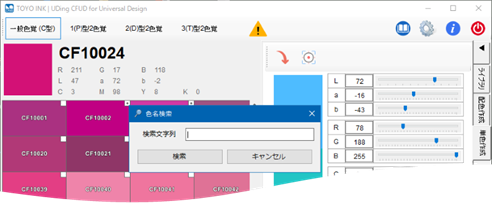Lioatlas® CFUD クイックスタート
|
STEP1: |
環境設定とメインメニュー |
|
1.メインメニュー アプリケーションが起動するとカラー画面が表示されます。左上の色覚を切り替えると各色覚タイプのシミュレーションが表示されます。 はじめに、作業開始準備として、画面右上にある歯車マークをクリックして環境設定を確認します。 |
Main menu
メインメニュー
色覚タイプ別シミュレーション表示
|
|
2.環境設定
/判定基準 UD判定を使って見やすい配色を作成する場合は判定基準を“ON”にします。 自由に配色を作りたい場合は“OFF”にして数値を“0”にします。配色の見やすさは0-50まで設定できます |
Preference, Default value
|
|
3.ライブラリ カラーパレット画面に右側に“ライブラリ”、“配色作成”、“単色作成”のタブがあります。 はじめにメインパレットのタブを選択します。 |
Library
|
|
4.ライブラリ選択 ライブラリメニューでは表示したいライブラリを選択します。 ソフトウエアには予め3種類のカラーファインダーデータが埋め込まれています。カスタムライブラリについては、Lioatlas.comをご確認ください |
Select Library
|
|
STEP2 |
STEP2:UDing配色セットの作成 |
|
5.表示サイズ カラーパレットの名前の表示・非表示、パレットの大きさをインタラクティブに変更できます |
Palette Size
サイズ変更して表示
|
|
6.ソートフィルター ソートフィルターを設定“ON”にすると、その下に続くメニューでカラーパレットの並べ替えができます。 並べ替えた画面はソート設定ファイルとして保存・読み込みする事ができます。 7.色域内・外の選択 パーセント色が、 ”1”の設定されている“ICC Profile“の色域内にはいっているか右下に表示されます。 |
Sort
|
|
8.配色・色の選択 ライブラリ上でカラーをダブルクリックすると選択した色が配色に集まります. |
Select color schem
|
|
STEP3: |
UDing配色セットの受け渡し |
|
9.パワーポイントへ受け渡すための設定 選択したデータをパワーポイント等オフィスソフトで使用したい場合は、詳細設定画面の“規定値”を “ON”にして文字色と背景色を設定します。 文字色と背景色はダブククリックで変更可能です。設定を変更した場合は”再起動”が必要になります。 |
Set up for Send data to Poerpoint
|
|
10.パワーポイントへ受け渡し ユーザパレットを開いて、カラーを選択し4色のアイコンを選択します。 この時、文字色と背景色は自動的にセットされます。 11.XMLファイルの保存 パワーポイントに受け渡すため、ファイルに名前をつけて保存します。 |
Send color scheme to
Powerpoint
|
|
12.DTPソフトへ受け渡し 文字色、背景色を選択してから“X”アイコンを選択してカラーを削除します。 |
Send color schem to
illustrator
|
|
13.スウッチファイルの保存 矢印アイコン“⇨”を選択してスウォッチ形式(DTPデザイン用)で保存します。 |
Save Swatch file
|
|
14.パワーポイントで配色を読み込む パワーポイントのメニューから ⇒デザイン⇒配色⇒ユーザ定義から保存した配色を選択します。 リストの中に先ほど作成したファイル名が表示されます。 |
Import color scheme
|
|
15.パワーポイントで配色を読み込む パワーポイントのメニューから ⇒デザイン⇒配色⇒ユーザ定義から保存した配色を選択します。 リストの中に先ほど作成したファイル名が表示されます。 |
Import color sheme
|
|
16.配色の変更 パワーポイントの配色が変更されます。 |
Color has changed
|
|
17.単色作成 単色作成タブを開きます。 新しく色を作成する方法は3つあります。 (1)数値入力 Lab・RGB・CMYKのバーをマウスで選択または数値に入力で色を作成します。 (2)ライブラリから取り込み 矢印で現在選択されている色を取り込んで色変更します。 (3) カラーピッカー 照準アイコンをクリックして画面上の一部の色を選択できます。 それぞれ、新しく作った色の上でダブルクリックするとユーザライブラリに取り込まれます。 |
Create a color
|
|
18.名前変更・順番入れ替え 作成した色名の上でダブルクリックすると色名を変更できます。 またカラーの上で右ボタンを押すと色の順番を変更できます。 |
Change color name
|
|
19.色検索 欲しい色をライブラリの中から検索できます。 許容値に使用する指標は(デルタE)は予め設定画面できめておく必要があります。 ここでは色差の許容値を数値で入力し、その範囲の色を表示します。 画面から色を取り込む場合は上を、ライブラリから近似した色を取り込む場合は下の色を選択します。 |
Color sarch
|
|
20.色検索 (名前) 画面上で”Ctrl+F”キーを入力すると色を名前で検索できます。全ての色を選択したい場合は空白を入れて下さい。 |
Color name sarch
|
|
お問い合わせ 東洋インキ株式会社 カスタマーサポート本部 |
TOYO INK、TOYO INKロゴ、Lioatlasは、artience株式会社の商標もしくは登録商標です。
AdobeおよびAdobe
IllustratorはAdobe Inc. (アドビ株式会社)の登録商標です。
Microsoft
Windows,Microsoft Officeは米国Microsoft Corporation社の登録商標です。