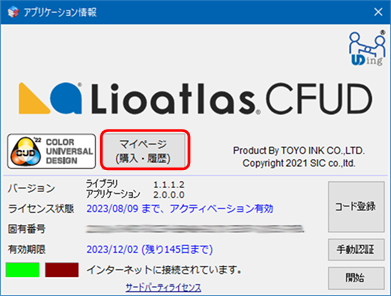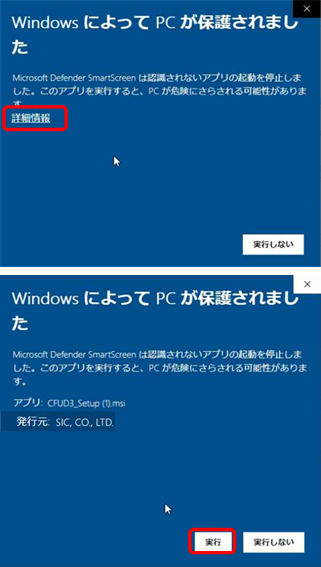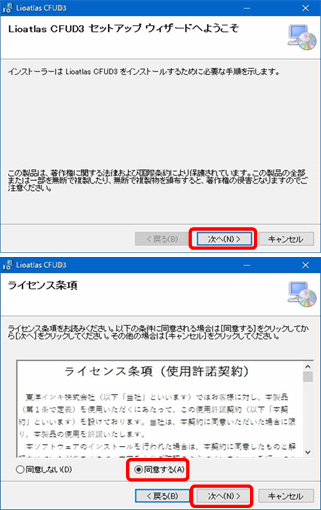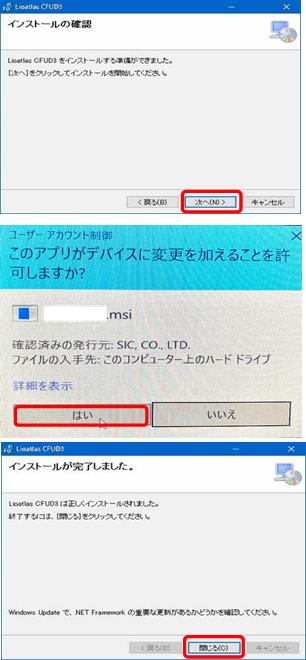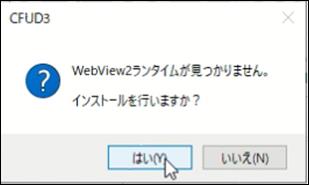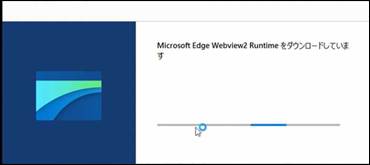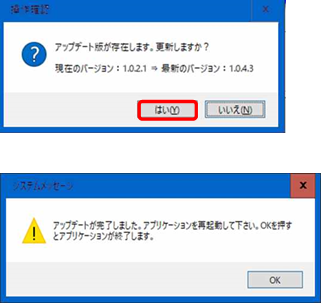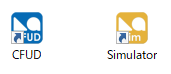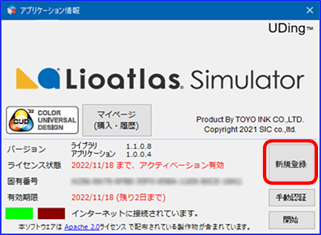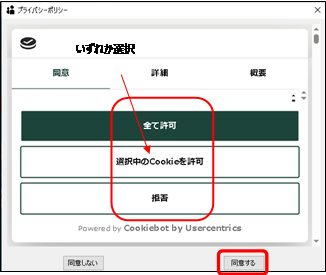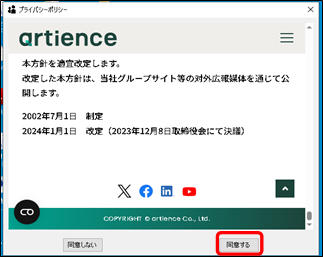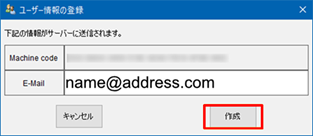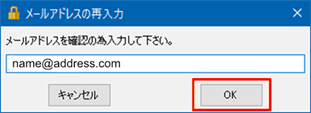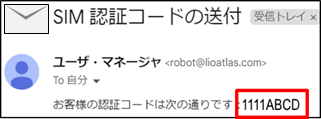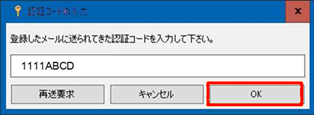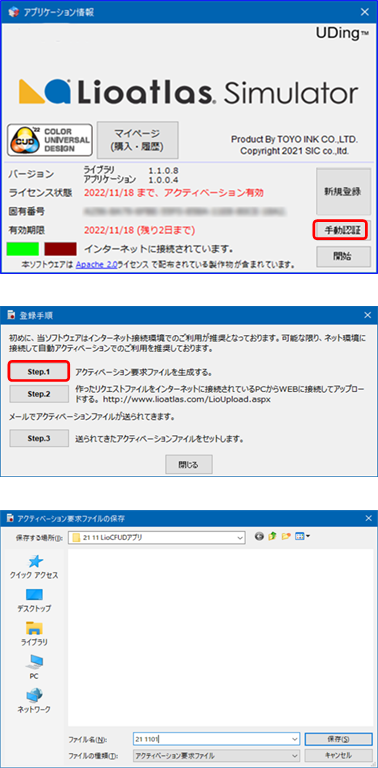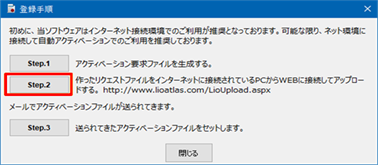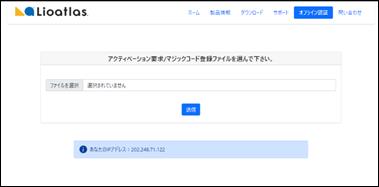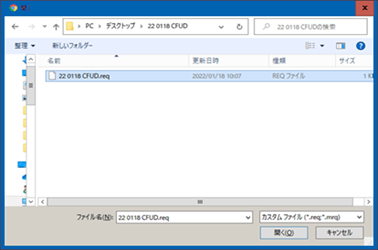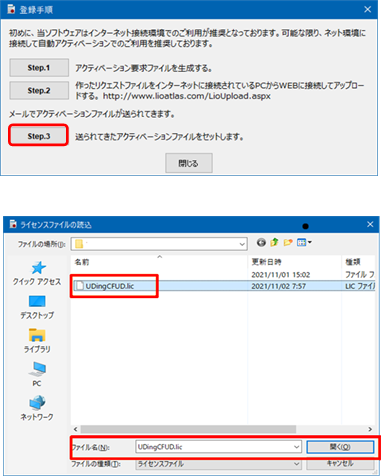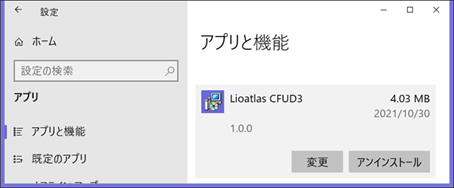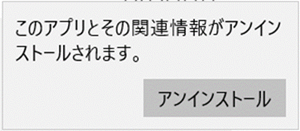カラーユニバーサルデザイン支援ツール
Lioatlas® UDingシリーズ Lioatlas®CFUD/Lioatlas®Simulator
共通インストールマニュアル 2024.05.30
|
■はじめに |
||||
|
Lioatlas® CFUD/Simulatorは登録から一週間無料でご利用いただけます。 引き続きご利用いただく場合はアプリケーション起動画面のマイページより、ご希望の期間ライセンスをご購入ください。 *詳しい購入方法は https://www.lioatlas.com/の試用・購入方法をご覧ください。 *試用版にはマイページは表示されません。 |
Startup
Screen
|
|||
|
■動作環境 -OS:Windows 10以上 -ディスプレイ解像度: 1366×768ドット以上を推奨 -CPU:64ビットプロセッサ -メモリ:8GB 以上を推奨 ■Lioatlas® UDingシリーズご利用いただくにあたり ・多くの色を使ったデザイン(偏った配色)の色修正は推奨しておりません。 ■Lioatlas® Simulatorがサポートする画像ファイルの形式 入力:TIFF(非圧縮またはLZW)、 JPEG(圧縮可)、PNG、BMP 出力:BMP(今後バージョンアップで他のフォーマットに対応) 色空間:RGB (sRGBとして計算) 画像サイズ:縦横30000ピクセル以内 |
||||
|
■利用方法(インストール) |
||||
|
1.「
CFUD3_Setup.msi / Simulator_Setup.msi 」 をダブルクリックしてください。 PC環境によっては “WindowsによってPCが保護されました “と表示される場合があります。 ”詳細情報”を選択してアプリ名を確認してから実行を選択してください。 |
Warning
|
|||
|
2.“Lioatlas セットアップウイザード “が表示されます。 「次へ」をクリックしてください。 ライセンス条項 《使用許諾契約書》をお読みいただき、ご同意いただける場合、「同意する」へチェックを入れ、 「次へ」をクリックしてください。 |
Setup wizard,
license agreement
|
|||
|
3.“インストールの確認” 画面が表示されます、「次へ」をクリックしてください。 このアプリがデバイスに変更を与える事を許可しますか?と表示されます。 “はい”を選択してインストールを続けます。 “インストールが完了しました“
と表示されます。 |
Start install
|
|||
|
■利用方法 (WebView2のインストール) |
||||
|
4.デスクトップにアイコンが作成されますのでダブルクリックで起動します。 ソフトウエアをはじめてインストールする場合PCの環境によっては、WebView2のインストールが必要になります。 ”Webview2ラインタイムがみつかりません。インストールしますか?”と表示されらたら“はい”を選択して下さい。 WebView2はオンラインでマニュアルを見るために必要になります。 Microsoft
Edge WebView2 Runtimeがインストールされます。 インストールには1分程度必要です。インストールが完了すると初期画面が起動します。 |
Install Web view if necessary
|
|||
|
■利用方法 (アップデートが表示される場合) |
||||
|
5.新しいバージョンがある場合は 下記のような画面が表示されます、「はい」をクリックします。 アップデート終了のメッセージが出たら「OK」をクリックします。 |
Update recommend
|
|||
|
■利用方法 (ソフトウエアの登録:オンライン) |
||||
|
6.ショートカットをダブルクリックします。 起動画面で“新規登録“ ボタンを選択します プライベートポリシーに同意いただき、次へ進みます。 artienceのフォームページのプライバシーポリシーが表示されます。 Cookieを選択して下さい。どれを選択しても先に進めます。 |
Software registration
Read our privacy policy
|
|||
|
7.“ユーザー情報報登録 “メニューが表示されますので、ご使用になるメールアドレスを入力してください。 作成を選択すると、右記ダイアログが表示されます。確認のため再度メールアドレスを入力してください。 登録いただいたメール宛てにSIM認証コードが送られてきます。認証コードをコピーしてください。 認証コードを貼り付けて「OK」をクリックしてください。 *ソフトウエアの登録にはインターネット接続環境が必要になります。 |
Enter
e-mail address
|
|||
|
■ 利用方法 (ソフトウエアの登録:オフライン) |
||||
|
8.“手動認証”ボタンから、STEP1に進みます。 次にアクティベーション用のファイルを保存します。 「ファイル名」を付けたアクティベーション要求ファイルを作成します。 入力後、「保存」をクリックしてください。
ファイルの保存先は、後でわかりやすい様にダウンロード時に作成したフォルダ保存する事をお勧めします。 |
Step1.Offline registration
|
|||
|
9.「Step.2」に進みます。 「http://www.lioatlas.com」 にアクセスし、「オフライン認証」をクリックします。 「アクティベーション要求/マジックコード登録ファイルを選んで下さい。」が表示されたら、 「ファイルを選択」をクリックして、 上記で作成したリクエストファイル(XXX.req)を選択して「開く」をクリックします。 「ファイルを選択」欄に(XXX.req)ファイルが選択されていることを確認して、「送信」をクリックします。 ご登録していただいたメールアドレスにライセンスファイルが送られて来ます。 「UDingXXX.lic」ファイルを最初に作成したフォルダにダウンロードしてください。 |
Step2 Upload Reg file
http://www.lioatlas.com
|
|||
|
10.「Step.3」をクリックします ダウンロードした「
UDingXXXX.lic」ファイルを選択して「開く」をクリックしてください。 これで準備が完了です。 *オフラインでのアクティベーションは、セキュリティなど何らかの理由でPCがオンライン接続できない場合にご利用できます。 *オフラインアクティベーションによるサーバーアクセスは一度アクセスするとすぐにはアクセスできません再度アクセスする場合は30分程度間隔を空けて下さい。 |
Step.3
Read license file
|
|||
|
■ アンインストール(削除する場合) |
||||
|
11.本ソフトをパソコンから削除(アンインストール)したい場合は、「スタート」メニューから「設定」の「アプリ」を選択してください。 「アプリと機能」から「Lioatlas®
CFUD3/Simulator」を選択し「アンインストール」ボタンをクリックし、「このアプリとその関連情報がアンインストールされます。」の「アンインストール」ボタンをクリックしてください。 |
Delete application from control panel if
necessary
|
|||
|
お問い合わせ 東洋インキ株式会社 カスタマーサポート本部 |
||||
TOYO INK、TOYO INKロゴ、Lioatlasは、artience株式会社の商標もしくは登録商標です。
AdobeおよびAdobe IllustratorはAdobe
Inc. (アドビ株式会社)の登録商標です。
Microsoft Windows,Microsoft Officeは米国Microsoft
Corporation社の登録商標です。